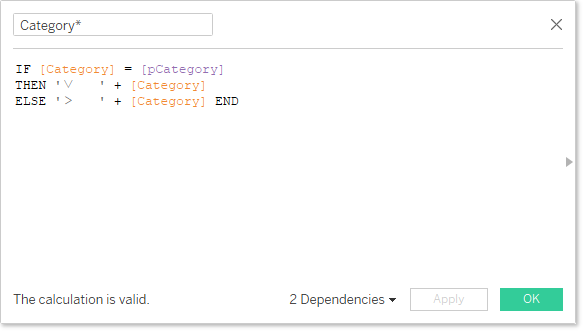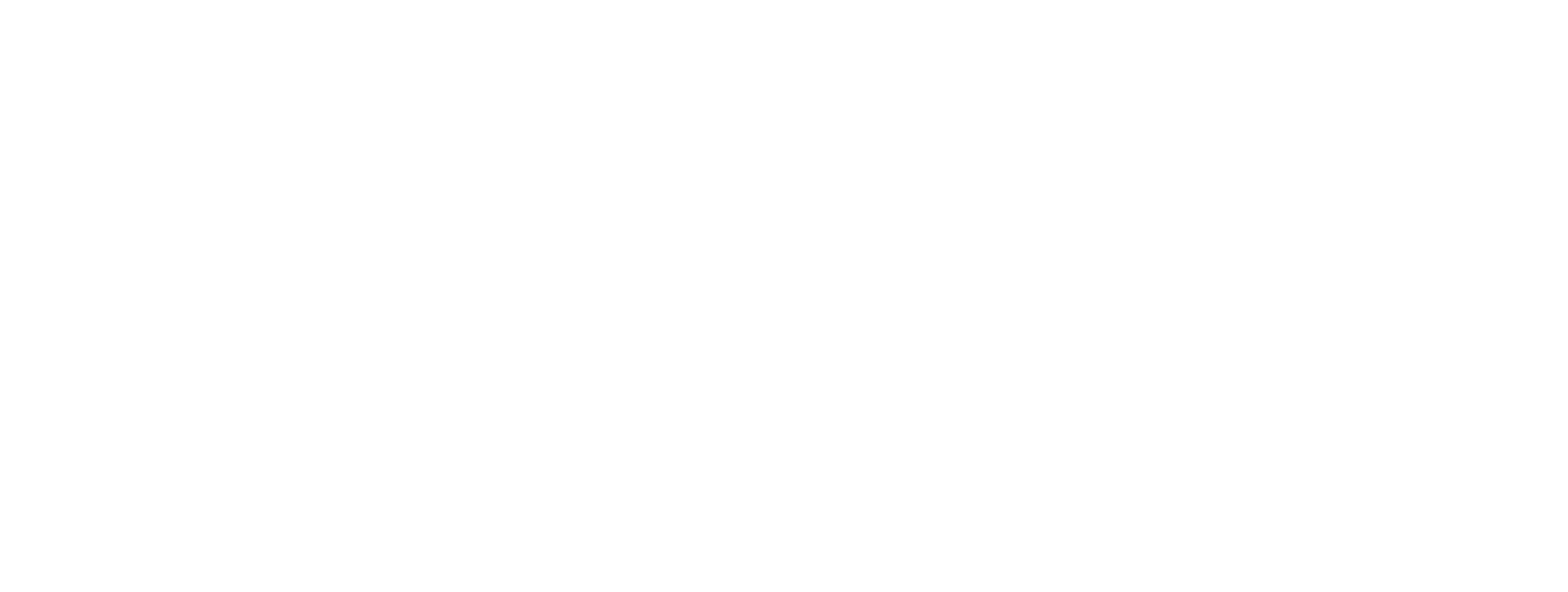태블로에서 단일 행만 계층 펼치기
선택한 특정 행에 대해서만 계층을 펼쳐 세부 항목을 볼 수 있는 방법입니다.
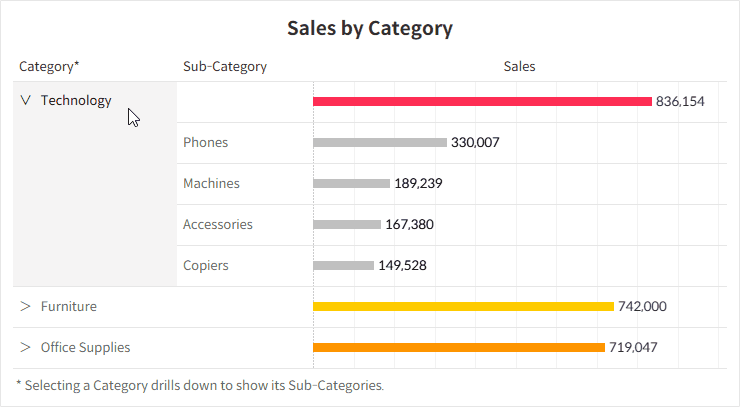
태블로에서 계층 기능을 제공하지만 UI 상에서 매우 작게 표현되어 사용자에게 직관적이지 않은 단점이 있습니다. 또한 전체 항목이 아닌 선택한 일부 항목만을 좀 더 깊은 수준까지 보고 싶은 경우에도 기본 기능만으로 해결하기에는 어려움이 있습니다.
이번 글에서는 이러한 단점들을 일부 보완하여 사용할 수 있도록 선택한 행만을 펼쳐서 하위 수준까지 볼 수 있는 방법에 대하여 설명 드리겠습니다.
Step-by-Step: 단일 행 계층 펼치기
파라미터 동작 방식을 활용하여 선택하는 항목의 값을 처리하고, 카테고리와 세부 카테고리 양쪽에 값을 모두 유지하기 위해 소계 기능을 사용합니다.
- 카테고리 항목 선택 값을 받을 수 있는 파라미터를 생성합니다.
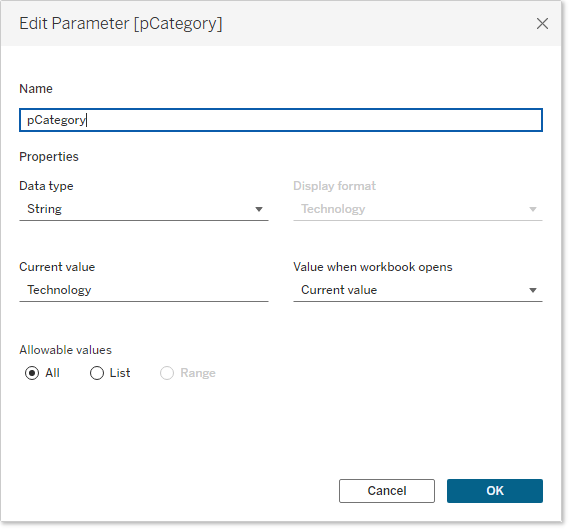
- 카테고리를 선택하여 펼치기/숨기기를 하는 사용자의 동작을 유도하기 위해 카테고리 이름 앞에 화살표 모양을 추가한 계산식을 생성합니다. 파라미터의 값과 같으면 펼쳐진 화살표 모양(∨)을, 다르면 접혀진 화살표 모양(>)을 추가합니다.